Cara Install XAMPP Web Server di Windows 7
Dalam kesempatan kali ini saya akan berbagi tentang bagaimana cara install XAMPP di Windows. Fungsinya sebagai server yang berdiri sendiri (localhost), yang terdiri atas program PHP dan MySQL.
Pengertian XAMPP
XAMPP merupakan salah satu aplikasi Web Server yang mendukung PHP dan MySQL sebagai databasenya. XAMPP merupakan singkatan dari: X (cross-platform), A (Apache), M (MySQL), P (PHP), P (Perl). XAMPP dibuat untuk memudahkan developer dalam mengembangkan Web Server untuk pengujian bahkan juga untuk dijadikan pembelajaran untuk Web Server secara gratis.
Download XAMPP untuk Windows
Dalam tutor ini Share Is Care menggunakan XAMPP Windows versi 5.6.12, kalau mau install yang paling terbaru kalian bisa donwload di Download Aplikasi XAMPP. Disana juga terdapat versi Linux dan Mac OS.
Cara Install XAMPP di Windows
Ikuti langkah-langkah dibawah ini:
Langkah 1: Non aktifkan anti-virus karena dapat menyebabkan komponen XAMPP tidak bisa di install secara lancar
Langkah 2: Klik double klik program Xampp
Langkah 3: Jika ada jendela pop, peringatan tentang User Account Control (UAC) yang aktif pada sistem. Klik "OK".
Langkah 4: Muncul popup setup, lalu klik "Next >" untuk melanjutkan instalasi.
Langkah 5: Lalu setelahnya kita dapat memilih komponen apa saja yang kita mau. Lalu kita klik "Next >".
Langkah 6: Kita bisa menentukan folder mana yang akan kita install XAMPP, lalu klik "Next >".
Langkah 7: Selanjutnya ada popup promo BitNami, sebuah toko untuk server perangkat lunak. Hapus kotak centang 'Learn more about Bitnami for XAMPP'. Lalu klik "Next >".
Langkah 8: Lalu proses instalasi akan berjalan. Tunggu beberapa menit sampai proses instalasi benar-benar selasai dan komponennya sudah terinstal dengan baik.
Langkah 9: Proses instalasi XAMPP sudah selesai. Pilih kotak centang 'Do you want start the Control Panel now?' untuk membuka panel kontrol XAMPP.
Pertama kita buka dahulu XAMPP Control Panel dan kemudian kita nyalakan Apache
Lalu langkah berikutnya kita buka browser yang ada di pc/laptop kita, kemudian ketik "localhost" atau "127.0.0.1" dibagian urlnya..
Done!!!! Sekarang kita berhasil menggunakan Web Server Apache lokal. Selanjutnya kita bisa membuat dan menguji aplikasi PHP yang kita buat.

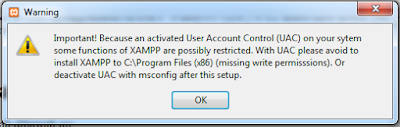
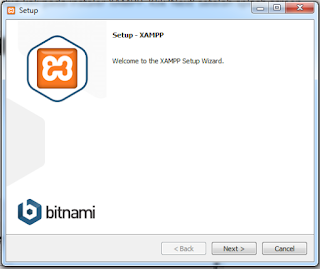
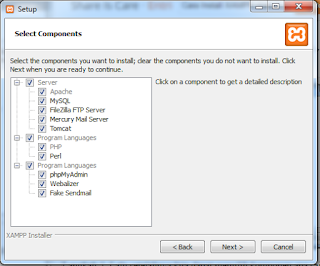

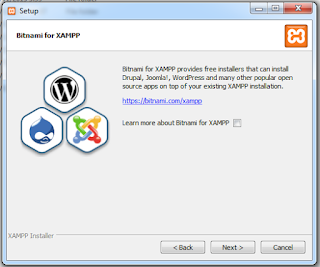
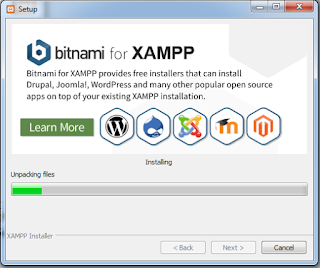
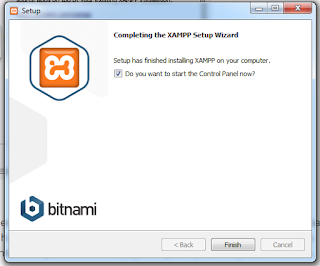
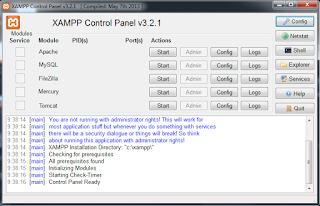

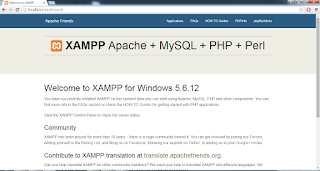


Comments
Post a Comment